SupportCentre Overview
The SupportCentre is used to securely communicate and share documents between the QuantityWare team and you.
For any QuantityWare queries, please use the SupportCentre to get in touch.
Ticket List
The SupportCentre contains a list of all outstanding tickets belonging to your organization(s), along with any tickets you’ve begun to raise but are still in draft form.
You can access the Ticket List as follows:
- Click “SupportCentre” in the navigation menu
- Select “Ticket List”
The Ticket List will display. Click on any ticket listed to open it.
You can modify the view as described below:
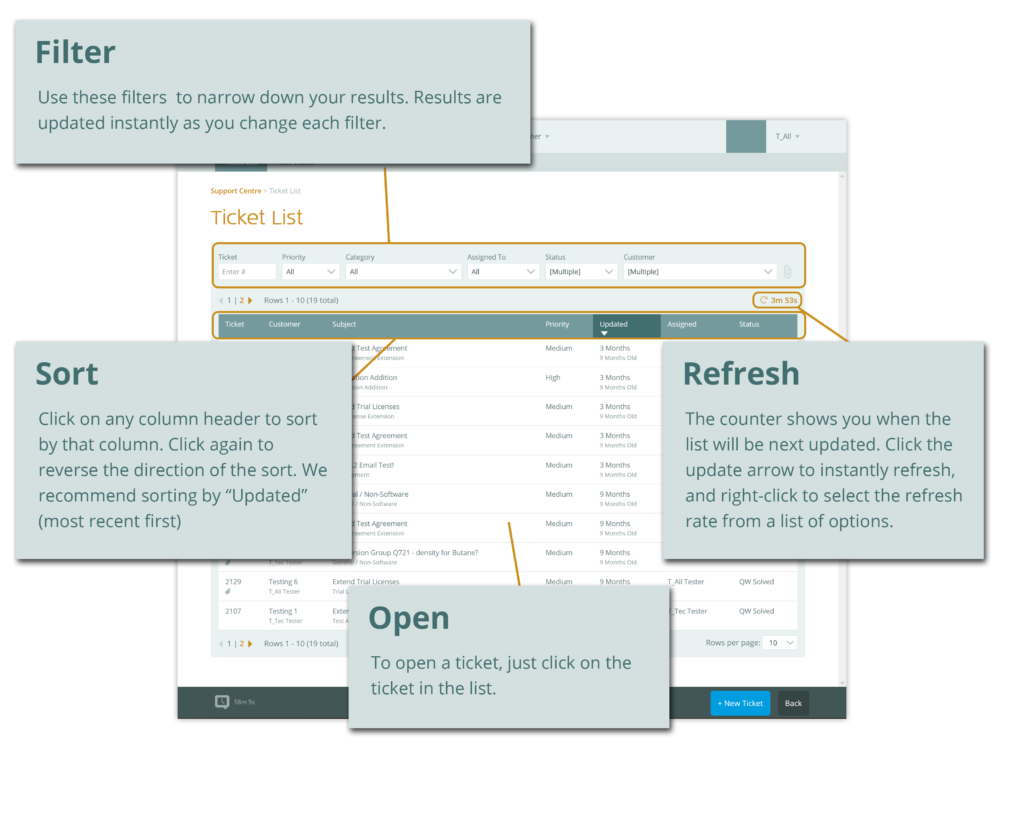
Submitting a Ticket
To submit a ticket to the QuantityWare team, please follow the steps below:
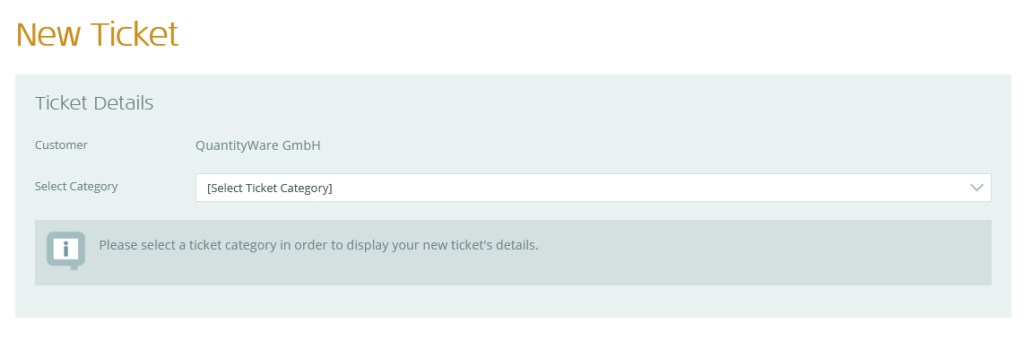 Create a new ticket, by doing one of the following:
Create a new ticket, by doing one of the following:
- From any screen, select “SupportCentre” in the navigation menu, then select “New Ticket”
- From the Ticket List, click the “+ New Ticket” button
The “New Ticket” screen will be displayed (see right):
- Select a customer (if applicable – this is only available if you have roles across multiple customers)
- Select a category (see Ticket Category List later in this section)
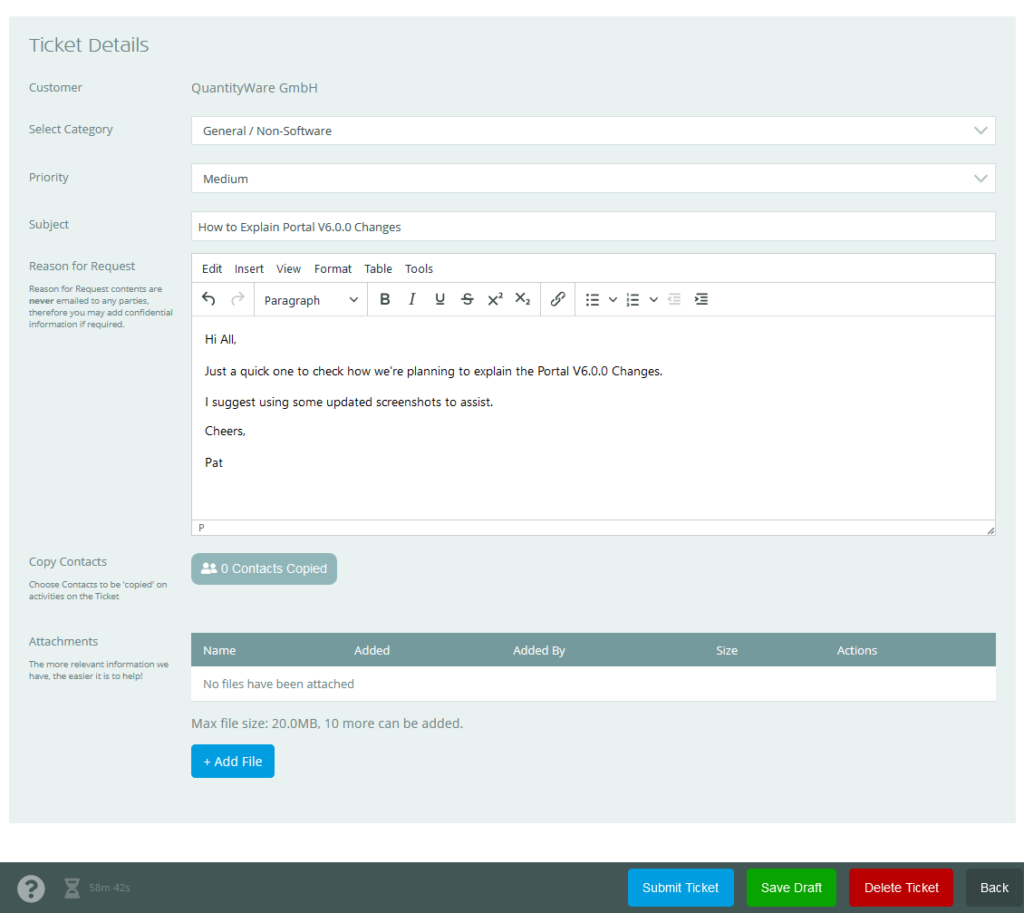 The screen will refresh, and some additional information will be displayed (see left).
The screen will refresh, and some additional information will be displayed (see left).
You’ll see a Subject field, along with a Details / Comments text area, and, optionally (depending on Ticket Category), the following additional items:
- System drop down field
- “0 Contacts Copied” button
- “Attachments” section
A new “Submit Ticket” button will be available at the bottom of the screen.
To complete and submit the ticket:
- Set the priority (if required)
- Change the default subject so that it provides a better summary of your inquiry
- Select a system (if applicable – this is only available for certain technical categories of ticket)
- Enter the details of your inquiry.
NOTE: Please make this as descriptive as possible – the more detail you provide, the faster we’ll be able to resolve your issue and it will reduce the chance of us needing to ask you further questions.
- Copy your colleagues if desired, by clicking the “0 Contacts Copied” button and selecting the required colleagues:
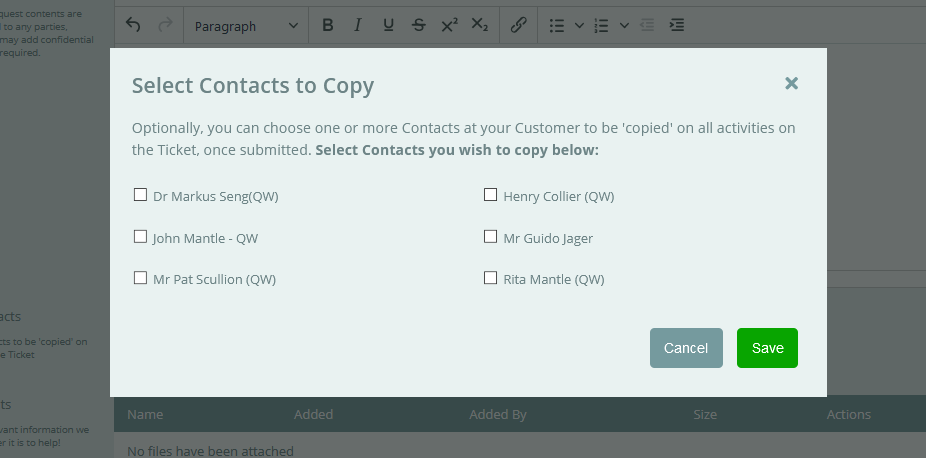
NOTE: Copied Contacts will always receive notification emails regarding changes or comments on the Ticket, once raised. The list of Copied Contacts can be modified once the Ticket is raised, if desired.
- Attach any supporting documentation (if applicable) by clicking “+Add File” to select a file, or dragging+dropping file(s) on the page. Repeat this process as needed.
File Checksums
- It is vital that the files you provide are protected against modifications after upload, during the download process (a “man in the middle” attack), or after downloading.
- To help achieve this, we use file checksums.
- Learn how to ensure the integrity of your downloaded files in our File Checksums article
- Click “Submit Ticket” in the Action bar to submit your ticket to the QuantityWare team.
You’ll receive an email to confirm that your ticket has been submitted. You can view your ticket at any time via the Ticket List. See below for more details regarding viewing – and replying to – tickets.
Saving your Ticket
- If you wish to save your ticket but not submit it yet, click “Save Draft” (and click “Cancel” if prompted to submit).
- This will save your ticket as a draft, which you can later access via the Ticket List and submit (or delete!) as required.
Deleting your Ticket
- If you don’t wish to keep your ticket, you can permanently delete it (and any attached files) by clicking the “Delete Ticket” button and confirming.
Ticket Notifications
Whenever actions occur on a Ticket that is assigned to you, you’ll receive an email to your primary email address (this matches the email address you log into the Portal with).
These actions include:
- Ticket assignment (to you)
- Comment addition
- File(s) addition
- Status change (e.g. closing)
Each notification email contains a direct link to the ticket.
“Following” a Ticket
Actions on a Ticket are usually only sent in a notification email to a person if the Ticket is assigned to that person.
However, you may choose to “follow” a Ticket, which will ensure you receive notification emails for actions on a Ticket, regardless of assignment.
By default, you will be set to follow any Ticket you raise.
You can also enable/disable following within a Ticket by navigating to the Edit & Reply tab and clicking the “Following On” / “Following Off” button:
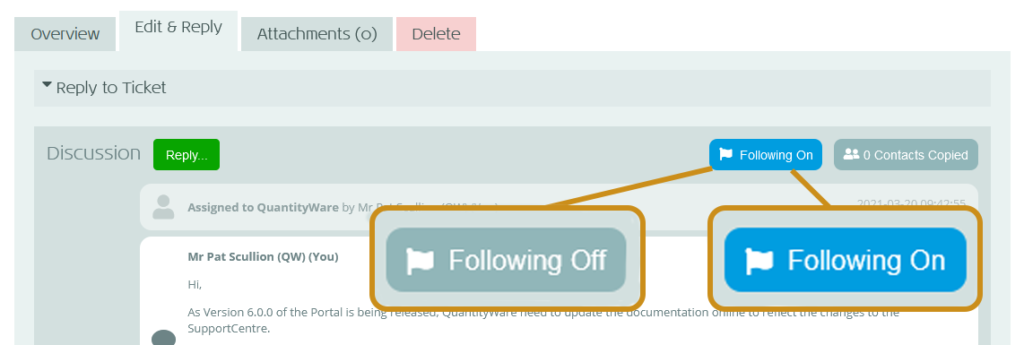
Copying Contacts on a Ticket
As described in the “Submitting a Ticket” section above, you may choose to copy your colleagues on a Ticket if desired.
In a similar fashion to following, a Copied Contact will always receive notification emails regarding actions on the Ticket, regardless of assignment.
You (and your Customer colleagues) may change the list of copied contacts in a Ticket by selecting the “X Contacts Copied” button and selecting / deselecting colleagues as required:
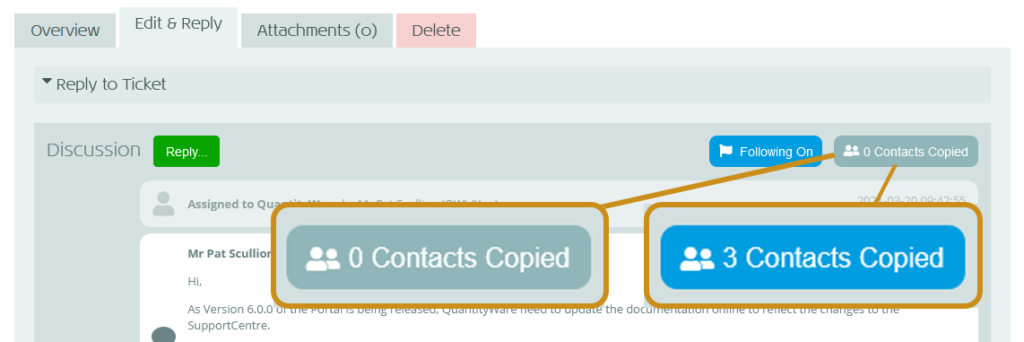
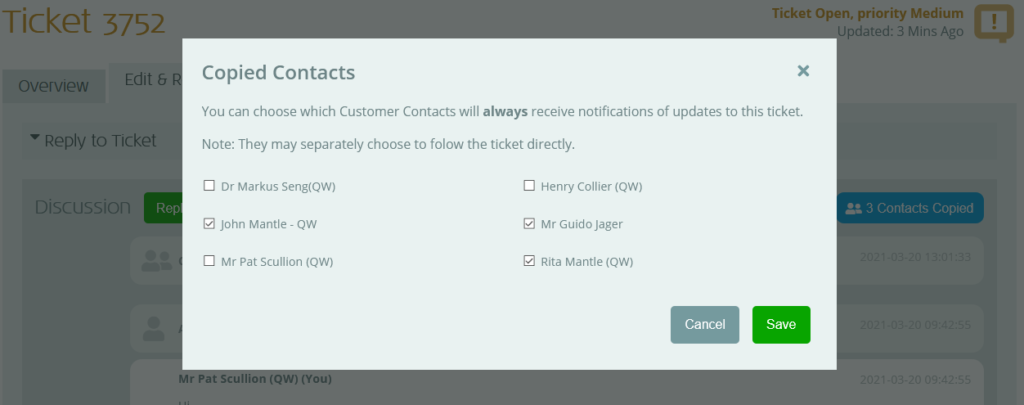
NOTE: As of V9.0.0 (Feb 2025), adding / removing someone from the Copied Contacts list and clicking “Save” will send the Contact an email informing them they have been added/removed from the copied contacts on the ticket.
Opening a Ticket
To open any ticket, either click the link in a notification email for the ticket or perform the following steps:
- Click “SupportCentre” in the navigation menu
- Select “Ticket List”
- Find the ticket you require (using the filters if required)
- Click on the ticket to open it
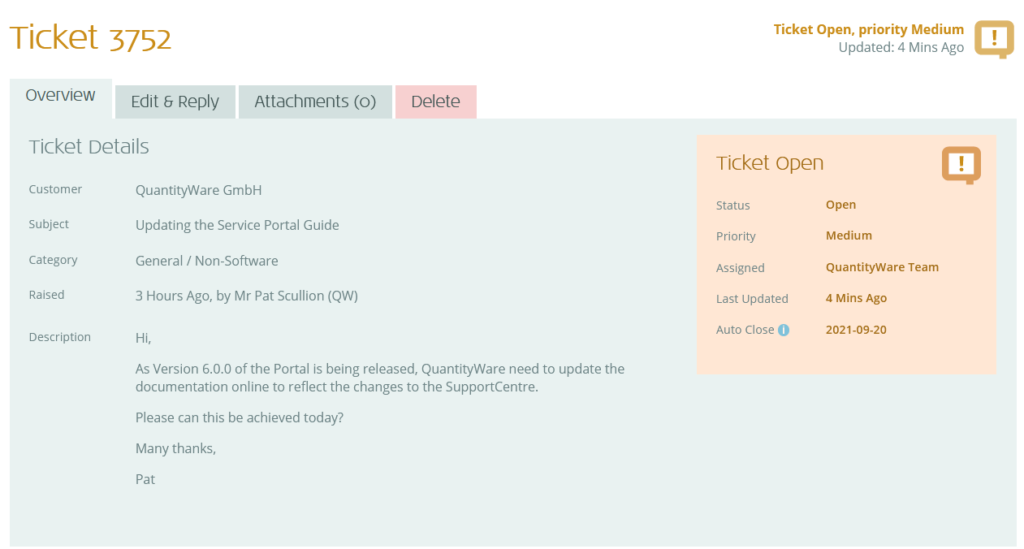 The ticket will now open, ready for you to view, reply to and/or make changes to. There are various tabs, as shown below:
The ticket will now open, ready for you to view, reply to and/or make changes to. There are various tabs, as shown below:
Each tab provides certain information / functionality:
- Overview – This provides you with a summary of the ticket and the current ticket status
- Edit & Reply – Use this to view all comments and changes, add replies and files, reassign, modify the priority or close the ticket.
- Attachments – Download, and delete existing attached files on the ticket
- Delete – Permanently delete the ticket (only available for tickets you have raised)
Editing / Replying to a Ticket
To edit and/or reply to a ticket, perform the following steps:
- Open the Ticket (see “Opening a Ticket”)
- Click the “Edit & Reply” tab
The Edit & Reply tab will be displayed, showing the discussion / history of the Ticket:
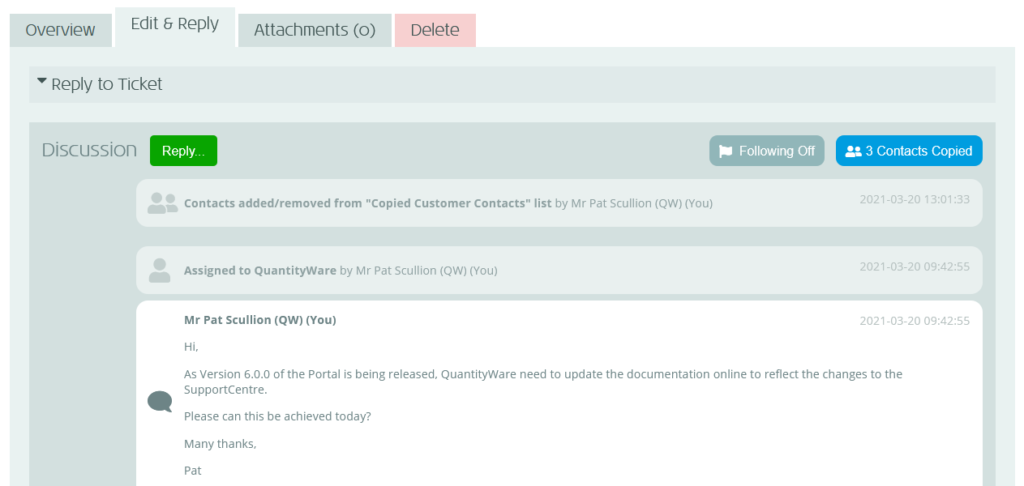
- Click the “Reply…” button
The Reply panel will be displayed:
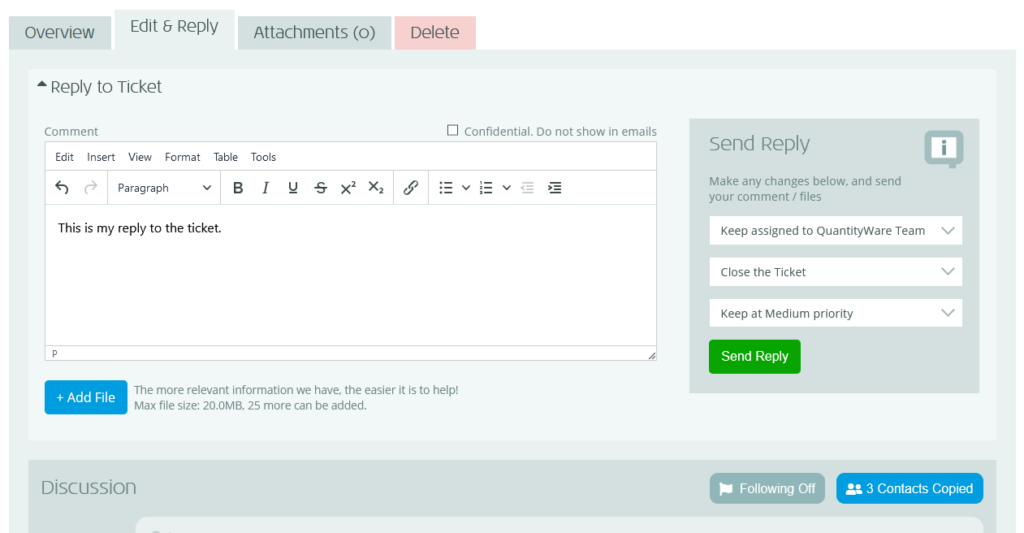
- Add your comment (this is required if making any other changes)
- Optionally, attach any supporting documentation by clicking “+Add File” to select a file, or dragging+dropping file(s)into the Reply panel. Repeat this process as needed.
- Optionally, change who the ticket should be assigned to using the “Assign to” drop-down list. You can assign it back to QuantityWare, or to another contact at your customer (e.g. if we have requested an action, and you need to pass the ticket to the team member who needs to perform it)
Default Ticket Assignment
- If you open a ticket that’s assigned to you, then by default the ticket will be set to reply to the person who assigned you the ticket.
- If you open a ticket that’s assigned to another person, then by default the ticket will be kept assigned to the other person when saved.
- Optionally, change the ticket status (you can close a ticket using this method – or reopen a ticket if required)
- Click “Reply”
Your reply, along with any changes to the Ticket status and files, will be instantly added to the Ticket Discussion.
Any other Contacts currently viewing the Ticket will see your changes immediately. You will also see any changes made by other Contacts on the Ticket as soon as they make them.
Downloading Attachments
You can download files either via the Edit & Reply or the Attachments tab:
- The Edit & Reply tab lists any files added in chronological order, along with all other messages in the conversion
- The Attachments tab lists all files attached to the Ticket in a simple list
From the Edit & Reply tab
Perform the following steps:
- Open the Ticket (see “Opening a Ticket”)
- Click the “Edit & Reply” tab
- Scroll to your attachment
- Click on the attachment to download it
From the Attachments tab
Perform the following steps:
- Open the Ticket (see “Opening a Ticket”)
- Click the “Attachments” tab
- Click on the attachment to download it
File Checksums
- It is vital that the attachments we share with customers are protected against modifications after upload, during the download process (a “man in the middle” attack), or after downloading.
- To help achieve this, we use file checksums.
- Learn how to ensure the integrity of your downloaded files in our File Checksums article
Customising Downloaded File Names
Since Portal v6.9.0, you can choose to include the Ticket number in the file name of each downloaded attachment.
This is configurable in the My Profile page, via the new Settings tab.
Downloading a Ticket to PDF
Some organizations may require offline copies of correspondence in the QuantityWare Portal between the organization and QuantityWare.
Since V6.9.0, the Portal supports this functionality, allowing a full copy of a Ticket and its history to be downloaded as a PDF.
To to this, perform the following steps:
- Open the Ticket (see Opening a Ticket)
- Click the “Edit & Reply” tab
- Click the “Download PDF” button (at the top of the Discussion)
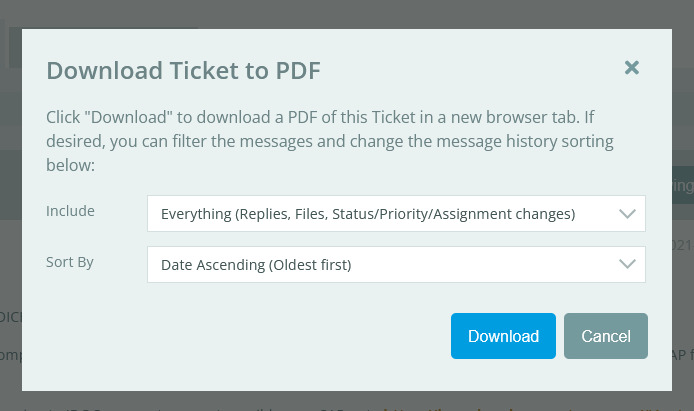 The “Download Ticket to PDF” dialogue will display (see right).
The “Download Ticket to PDF” dialogue will display (see right).
- Optionally, use the “Include” list to filter the messages included in the download. The options are:
- Everything (Replies, Files, Status/Priority/Assignment changes) (Default)
- Replies and Files only
- Replies only
- Optionally, use the “Sort by” list to change the order of messages shown
- Click “Download”
A new tab will be opened and a PDF copy of the Ticket will be displayed after a few seconds. This PDF can be saved or printed as required.
Deleting a Ticket
If you raised a ticket in error and wish to permanently delete it, perform the steps below to delete it.
- Open the Ticket (see Opening a Ticket)
- Click the “Delete” tab
- Click “Delete Ticket”
- Click “OK” in the confirmation dialogue
The ticket will be permanently deleted, and you will be returned to the Ticket List.
Close Ticket Instead?
- Deleting a ticket permanently removes the ticket and any attachments from the SupportCentre, so only do this is you are certain you will not need to refer to it in future.
- If the ticket has been actioned (or rejected) and you wish to close it, set the Status to “Closed” via the Edit & Reply tab instead.
Ticket Category List
To help us quickly address your queries, selecting the appropriate ticket category is important. Please see below for a list of the ticket categories available:
- Agreement – Discuss matters relating to agreements / contracts with QuantityWare
- Calculation Issue – Report BCS calculation issues and request assistance in resolving calculation issues
- Consultant Enquiry – Discuss consultant-specific matters. Only available to certified QuantityWare Consultants
- Development – Ask questions relating to the development of QuantityWare-supported solutions
- Financial – Discuss matters relating to invoice payments and financial arrangements
- Installation / Technical – Request assistance with installation and configuration of QuantityWare
- Portal Issue – Report any errors or difficulties you experience when using the Portal
- Security – Discuss issues regarding security
- System Limit Change – Request an increase (or decrease!) of the maximum systems permitted for your organization in the Portal
- Test Agreement Extension – Request a short extension of usage keys on a test agreement (available to those with technical role)
- Trial Usage Key Extension – Request a short extension for trial usage keys on a productive (usage) agreement (available to those with technical role
- Emergency Key Extension – Request a four week extension of your license keys
- General / Software – Questions on BCS functions and features
- General / Non-Software – For all other matters
Some tickets can’t be directly accessed via the SupportCentre. These are listed below:
- Contact Changes – To request changes to contacts, use the Contacts Manager (Customer → Contacts Manager) to make the required changes and click “Request Changes”
- Installation Addition – To request additional installations, use the Systems Manager (Customer → Systems Manager) to add your desired installations, add a reason for the addition and click “Save Changes”
- Usage Questionnaire – To submit your organization’s annual questionnaire, use the online Usage Questionnaire form (Log In Page → Usage Questionnaire) to submit an updated questionnaire.
Can’t Find a Category?
- Depending on the role you’ve been assigned for your customer, and whether your customer’s agreement is invalid, some of the options above may not be available.
Back to Service Portal Guide
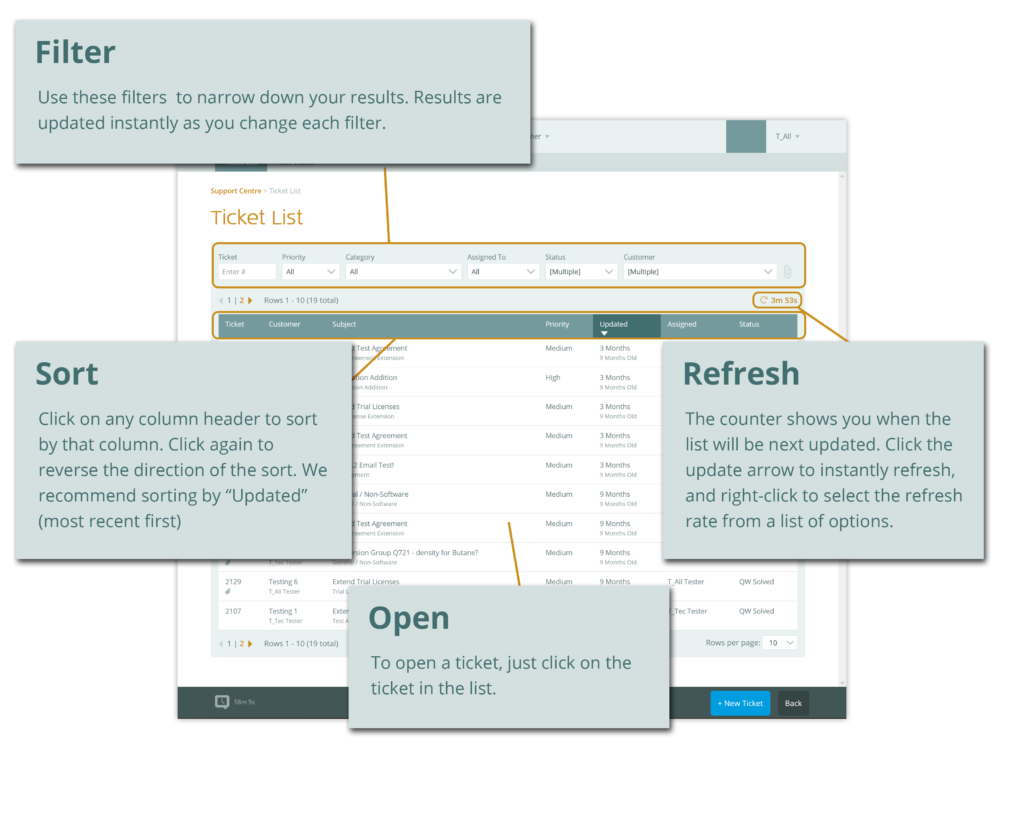
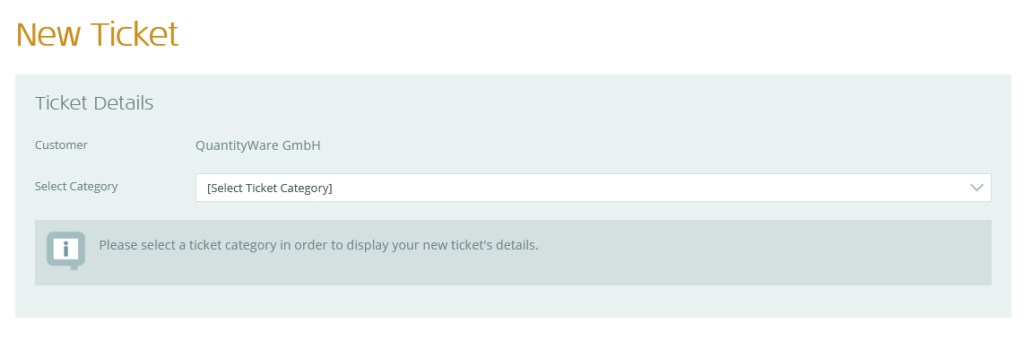 Create a new ticket, by doing one of the following:
Create a new ticket, by doing one of the following:
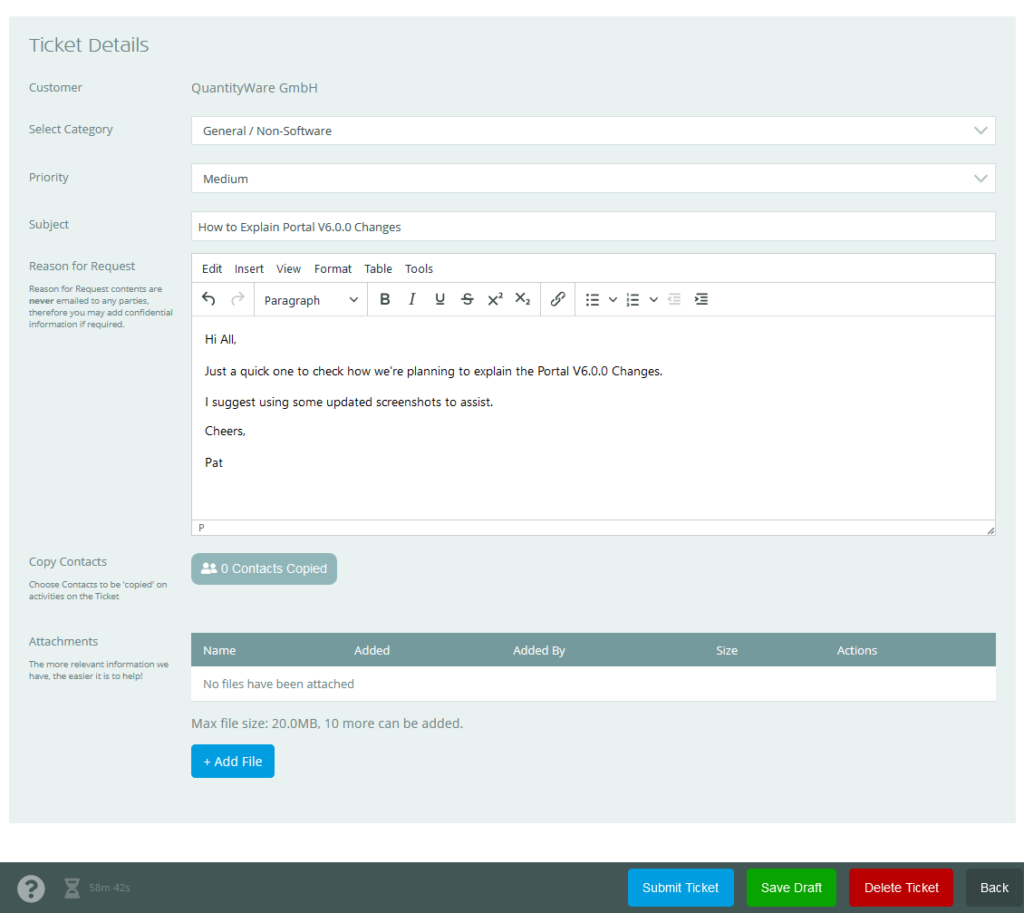 The screen will refresh, and some additional information will be displayed (see left).
The screen will refresh, and some additional information will be displayed (see left).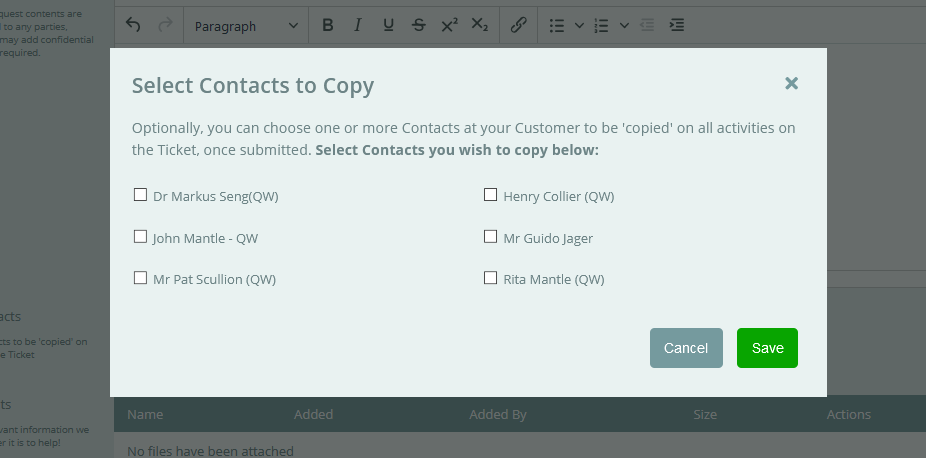
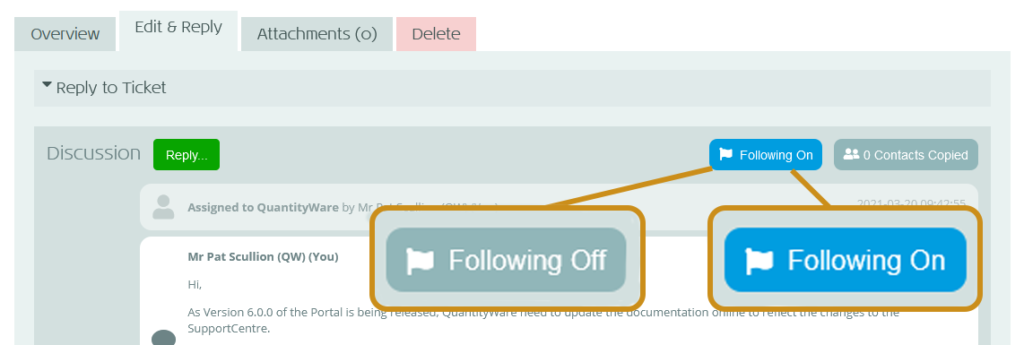
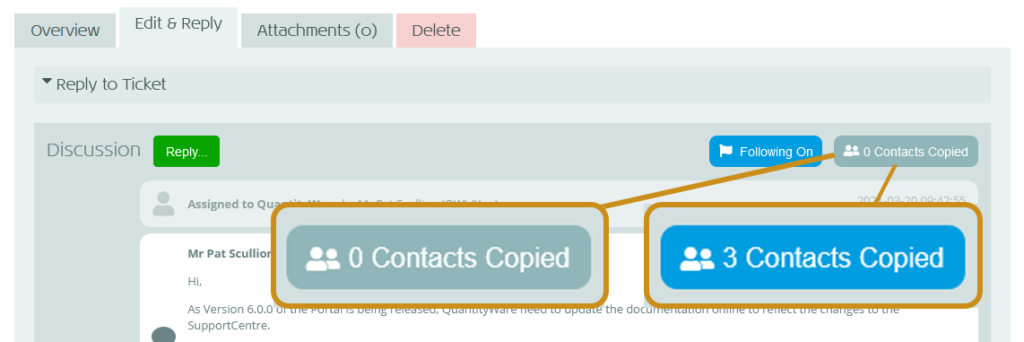
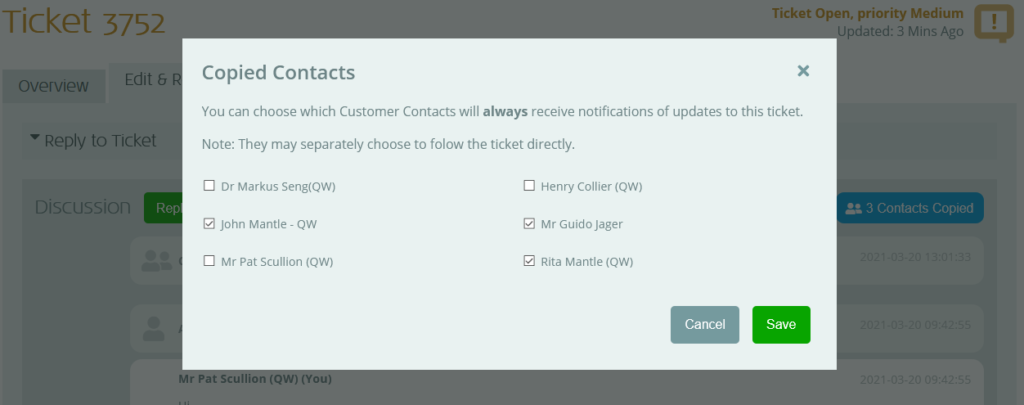
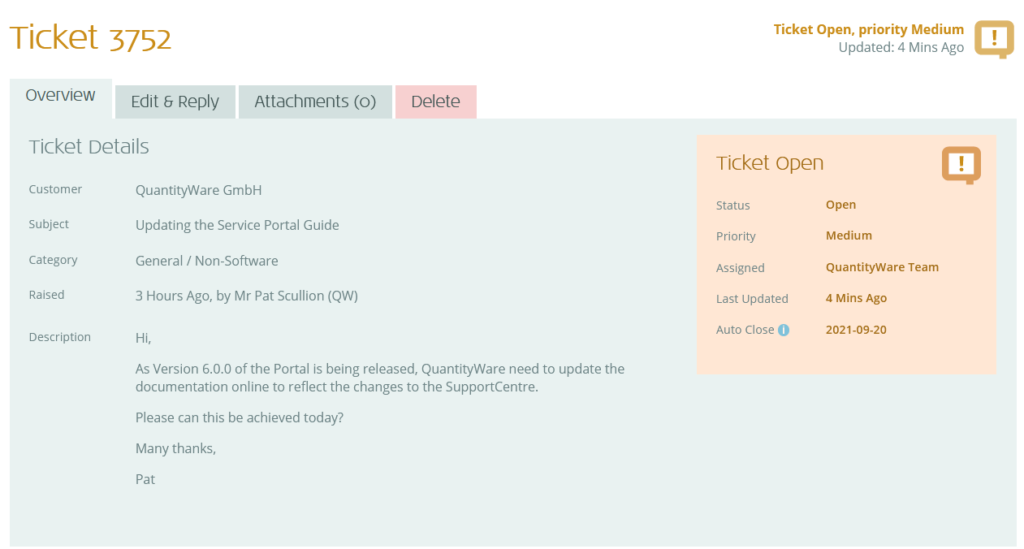 The ticket will now open, ready for you to view, reply to and/or make changes to. There are various tabs, as shown below:
The ticket will now open, ready for you to view, reply to and/or make changes to. There are various tabs, as shown below: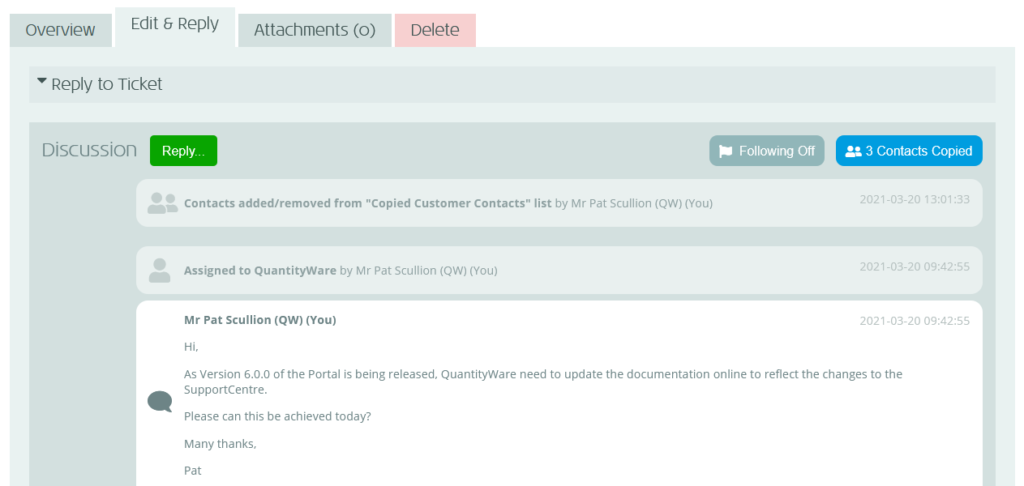
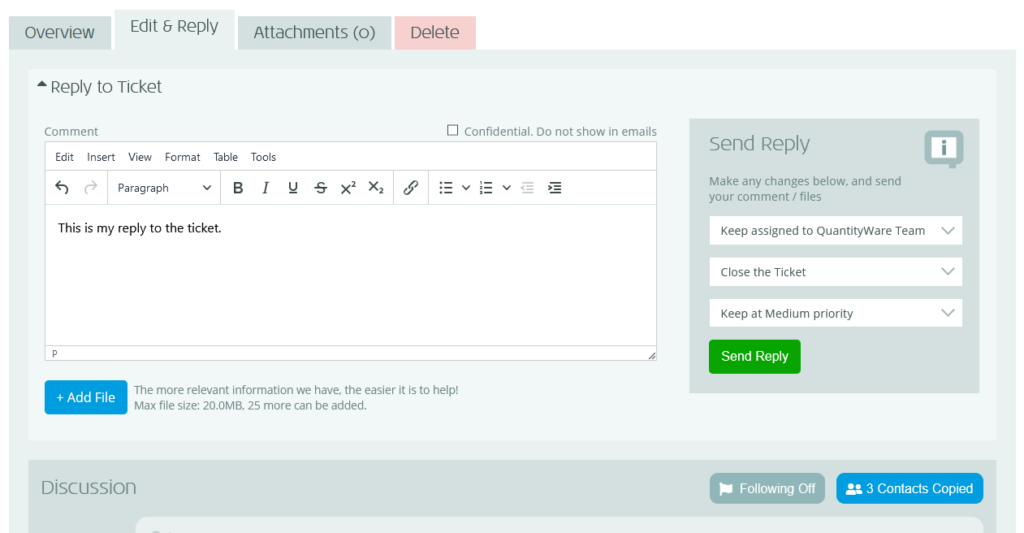
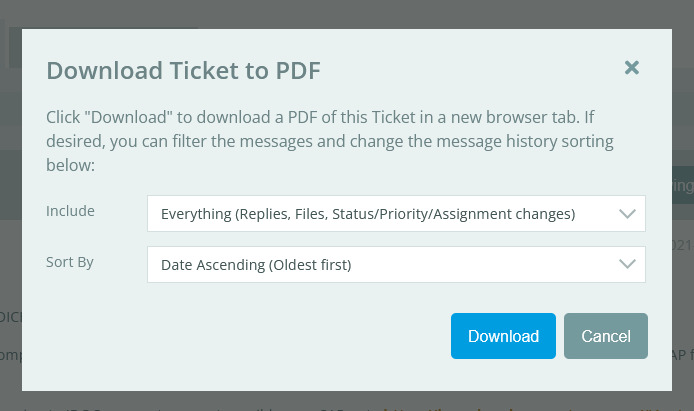 The “Download Ticket to PDF” dialogue will display (see right).
The “Download Ticket to PDF” dialogue will display (see right).