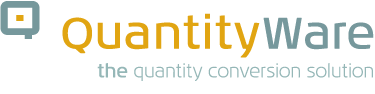We receive error message /QTYW/BCC 017 – Dimension ID & not found in customizing – Copy from BC set template. How can we resolve this issue?
You receive message…
/QTYW/BCC 017 – Dimension ID & not found in customizing – Copy from BC set template
…after you upgrade QuantityWare BCS 10B (21B) to BCS 3.0. You attempt to perform a quantity conversion for a conversion group, that is configured for ASTM Table 1 One-Step conversions.
Reason:
Your conversion group is configured with three additional ASTM Table 1 function modules:
/QTYW/MQCI_MASS_WEIGHT_1_STEP /QTYW/MQCI_VOLUME_1_STEP /QTYW/MQCI_GROSS_VOLUME_1_STEP
which were delivered with note 000055. With BCS 3.0 the function module /QTYW/MQCI_MASS_WEIGHT_1_STEP has been extended to additionally support the new API MPMS crude oil quantity conversion models for gross masses and gross weights.
This support is based on two new dimensions (SAP DIMID) gross weight (GWGHTA) and gross mass (GMASS) which need to be defined in transaction CUNI in your relevant systems and clients – along with dimension gross volume (GRSVOL), which is required by function /QTYW/MQCI_GROSS_VOLUME_1_STEP .
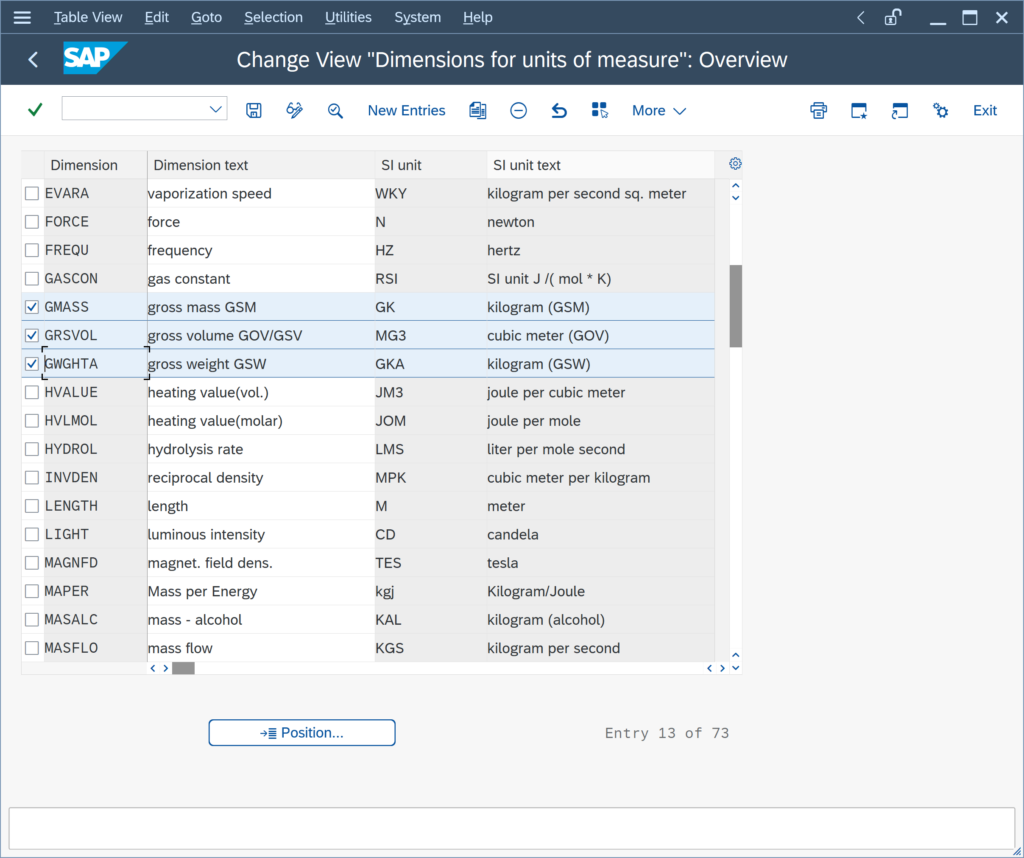
If the definitions are not present, the error message /QTYW/BCC 017 is issued for each missing dimension and calculations are not possible for conversion groups that utilize these ASTM Table 1 One-Step function modules; even if you do not utilize gross mass or gross weight UoM.
Solution:
Go to your QuantityWare template client “045” and collect the missing entries into a customizing transport:
- Launch the PMC and navigate to tab strip “Units of Measurement”:
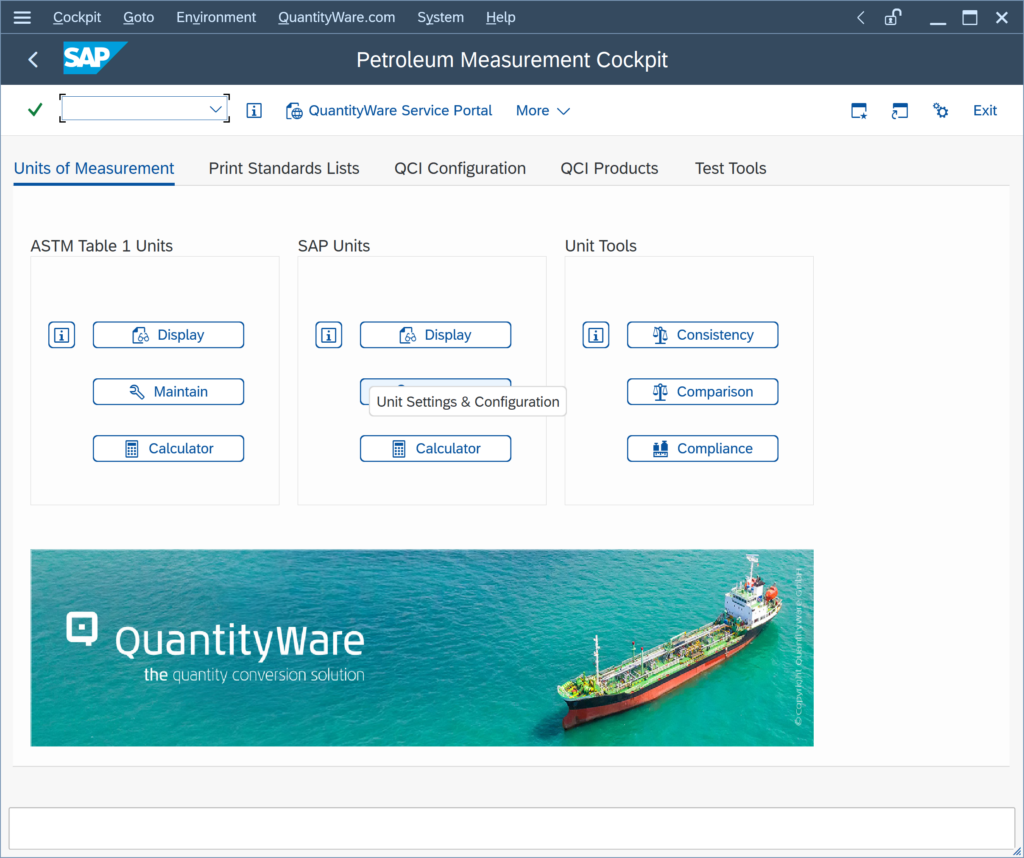
- Choose “SAP Units -> Display”. The selection screen appears:
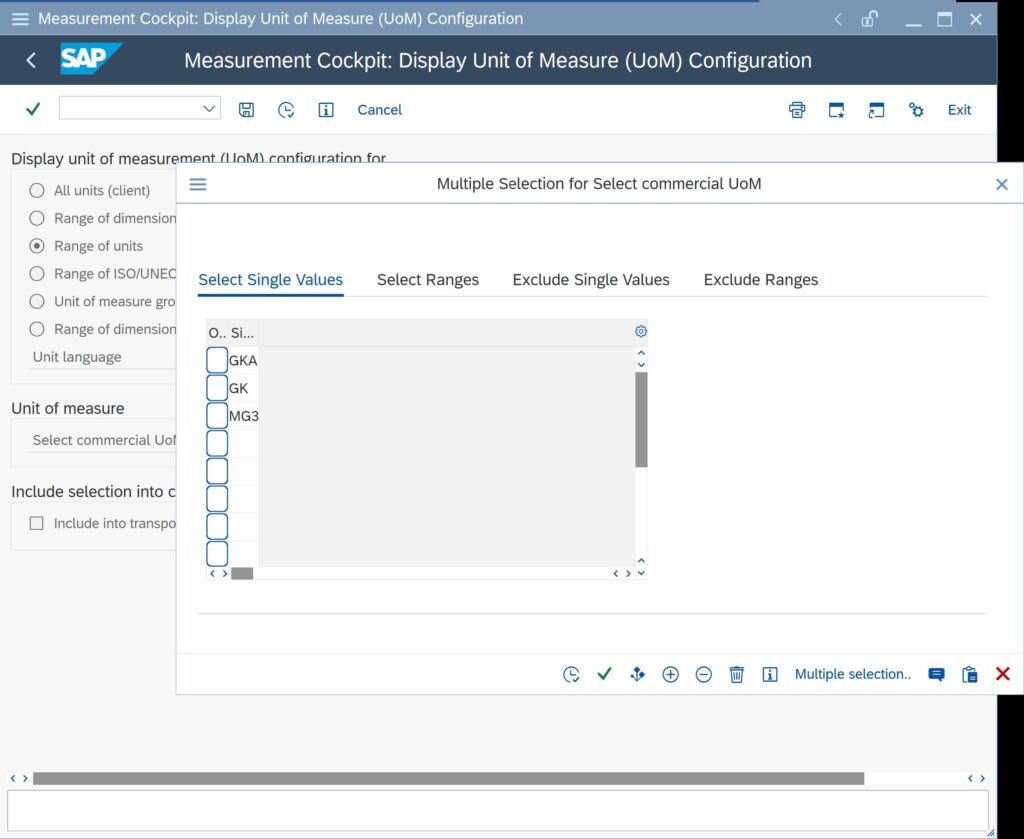
- Select “Range of units” and enter the three SI UoM (GK, GKA and MG3) for the three dimensions gross mass, gross weight and gross volume in a multiple selection.
Select “Copy (F8)” to return to the main selection screen.
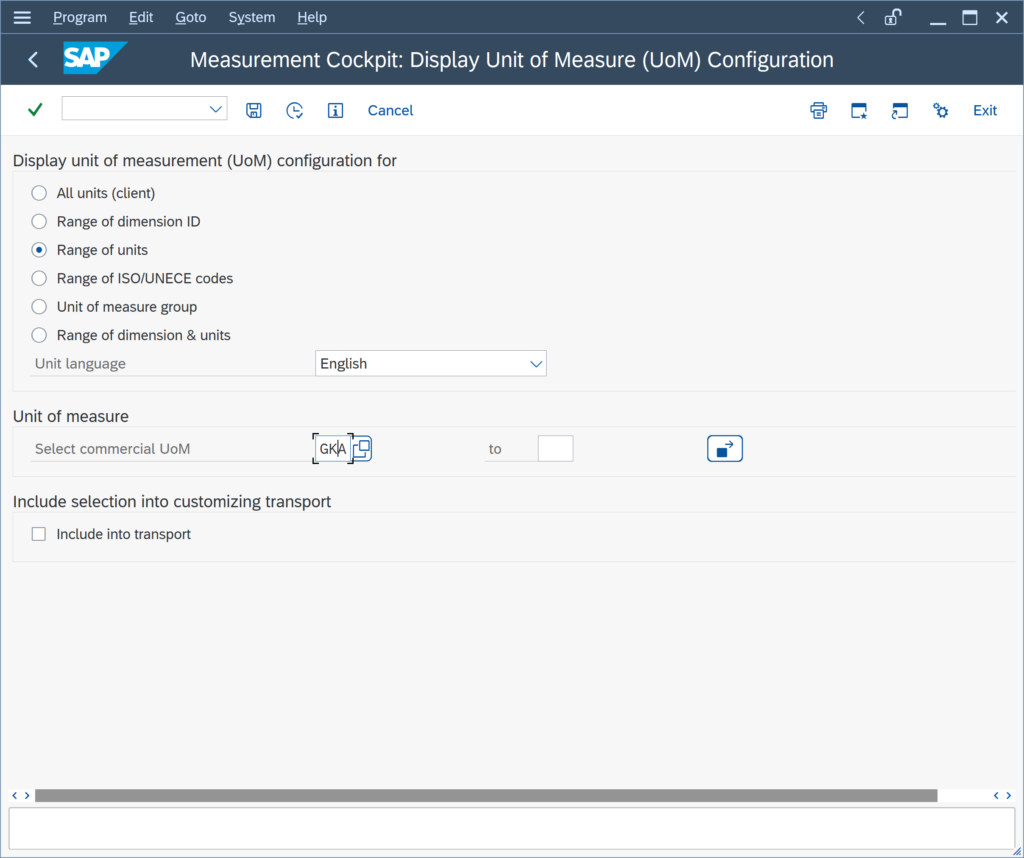
- After selecting “Execute (F8)” again, the three UoM and dimensions are displayed:
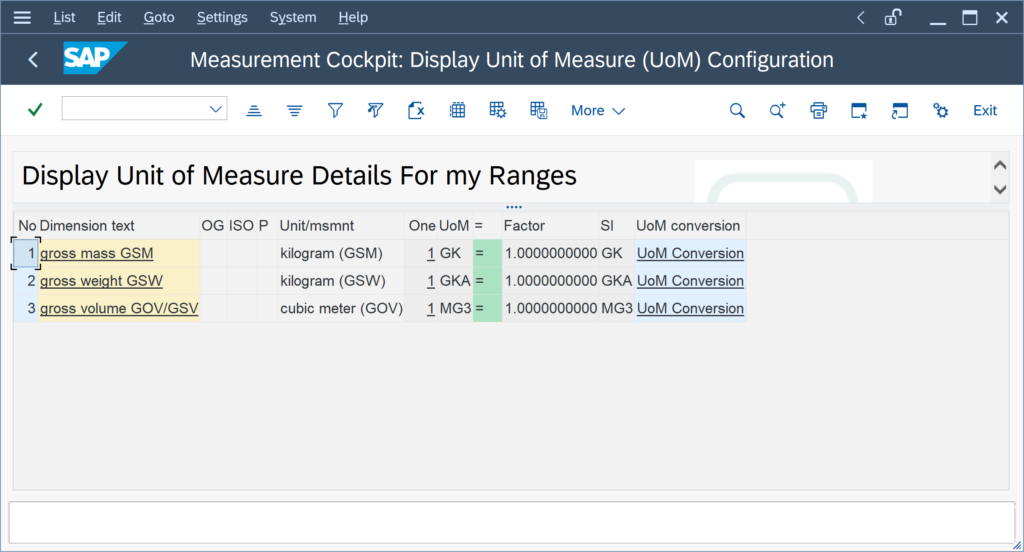
- Now choose “Back (F3)” and set the “include into transport” indicator and then “Execute (F8)” again:
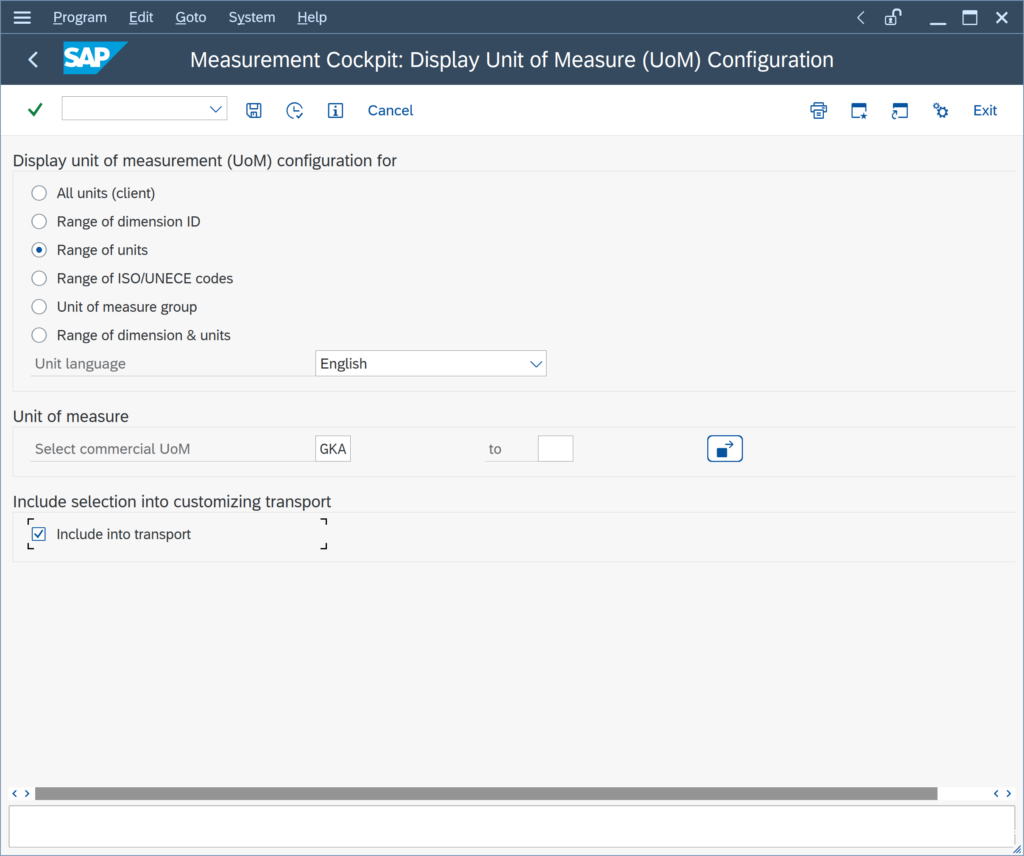
- Accept the Information message:
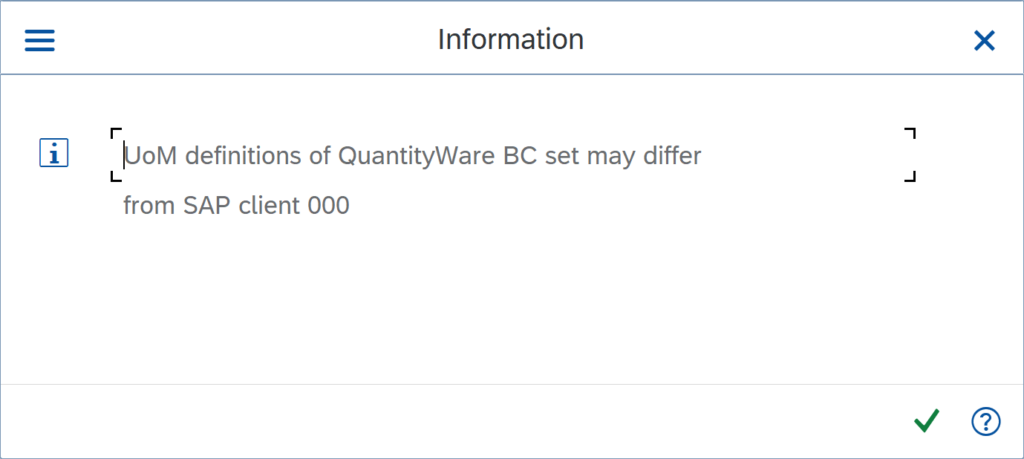
- and confirm your action in a second dialog box by choosing “Yes”:
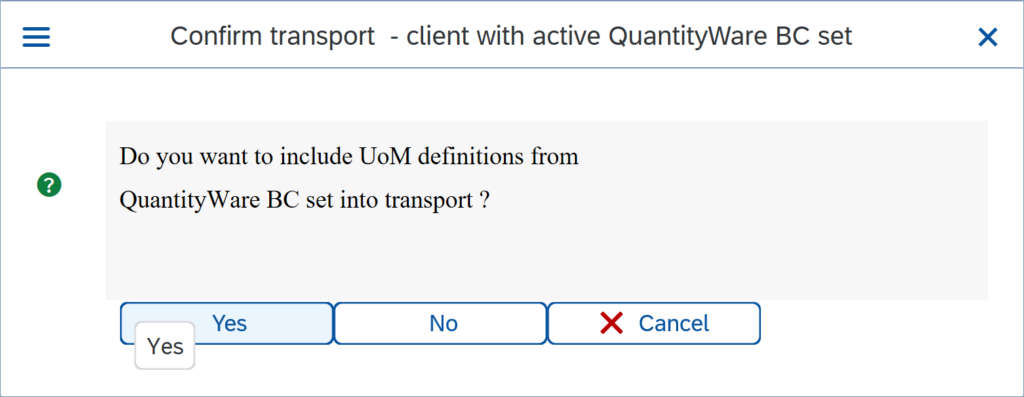
- Create a new transport request (or have your basis team create one for you) and use that request to include the configuration data for the three DIMID and SI UoM:
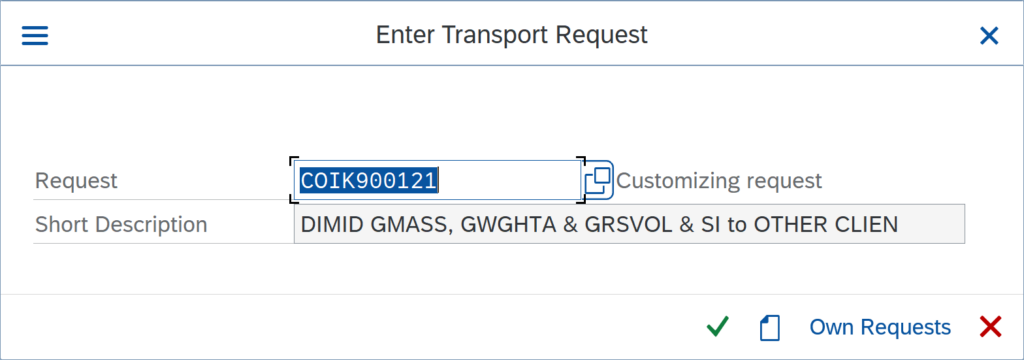
- Note the transport request number.
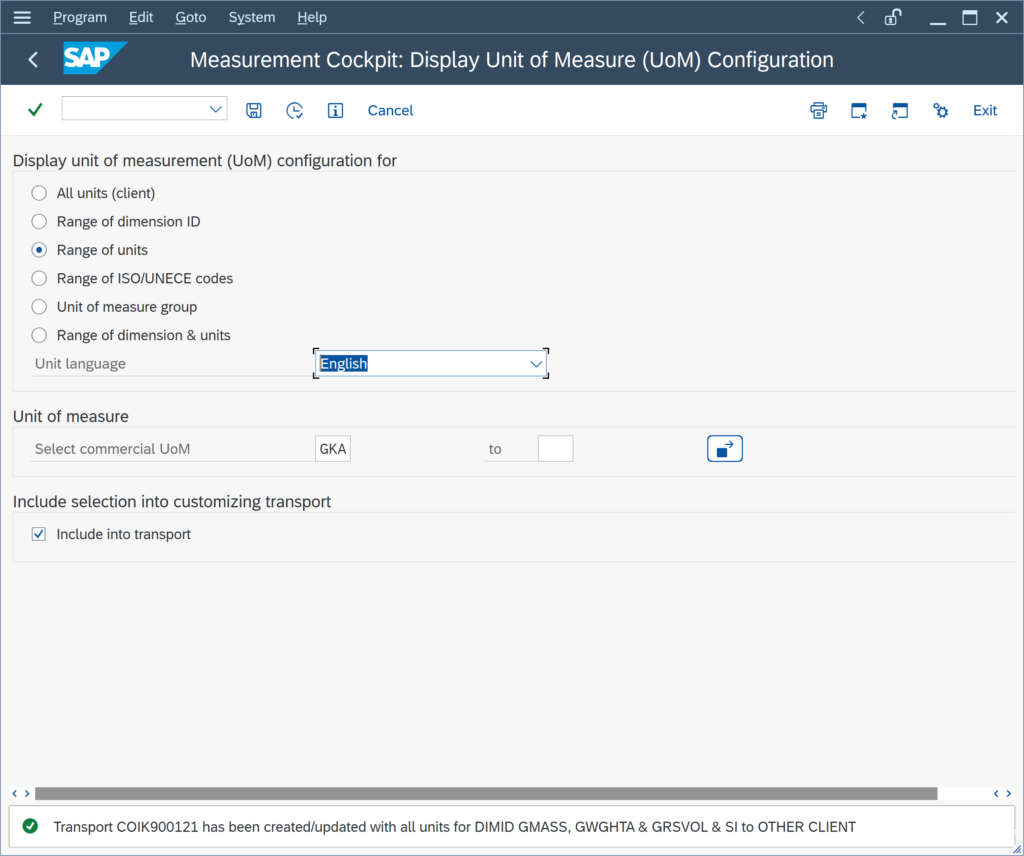
- and display and check the contents e.g. via transaction SE09:
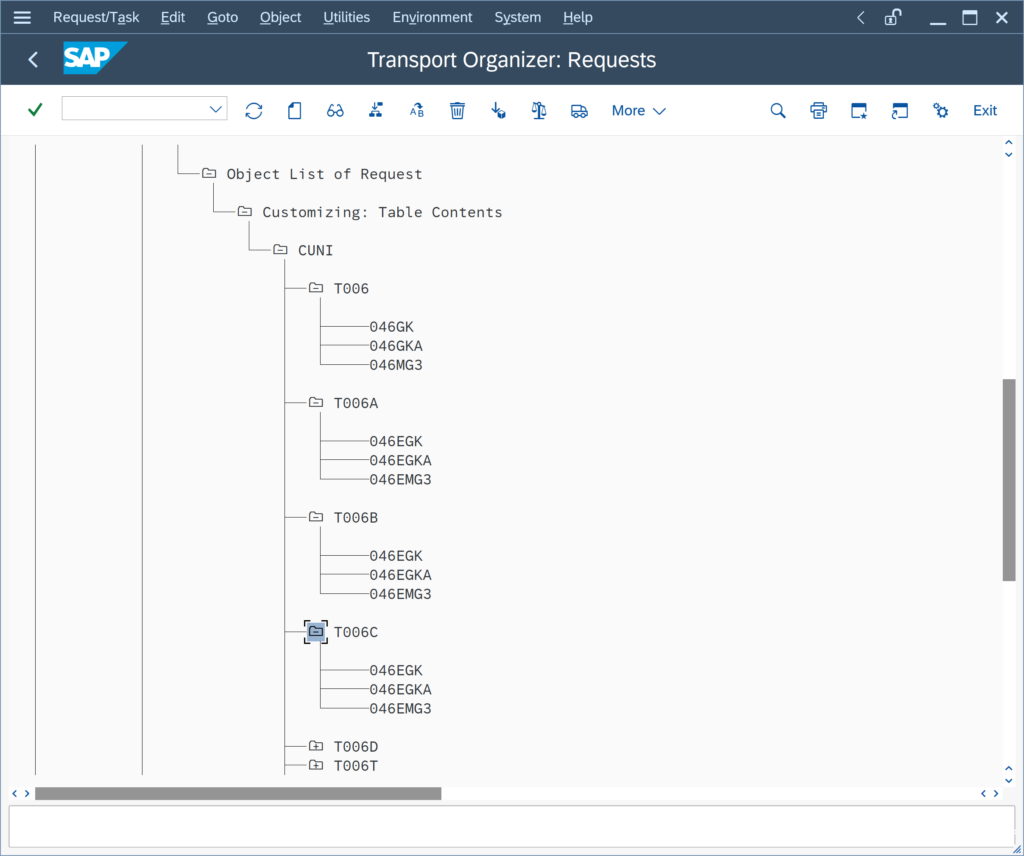
- Now ask your basis team to distribute the transport request to all required systems and clients.
Note:
The prerequisites of this action are:
- Successful BCS 3.0 upgrade of your development system,
- Successful activation of the new BCS 3.0 BC set in client “045” (following the BCS 3.0 Technical Installation Manual),
- Successful BCS 3.0 Installation Test execution in client 045.
You should import this transport into all other systems in your landscape in which BCS is used immediately after the BCS 3.0 upgrade has been performed, before running your own Test Scenarios.
Categories: BCS Messages FAQs
Back to FAQs