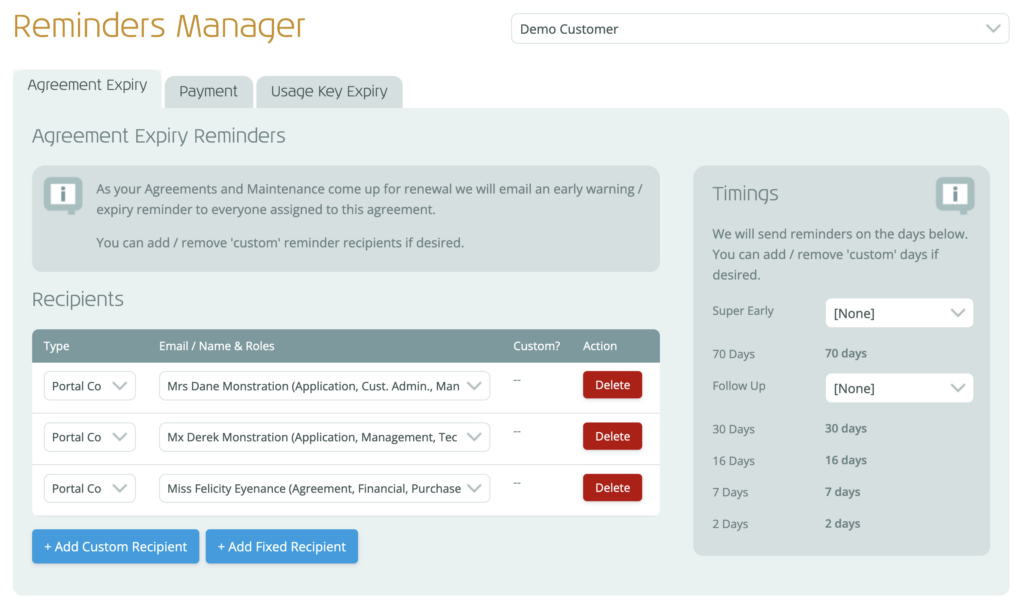Reminders Manager Overview
The Reminders Manager provides you with the ability to add / remove members of your organization to and from the automated reminder emails sent from the QuantityWare Portal. It also allows the addition of extra dates for reminders, in case additional reminders are required (e.g. an “early reminder” for agreement expiration in case of long lead times for renewal within your organization.
Reminder Types
There are three types of reminder sent by the Portal:
Usage Key Expiry
- These are warnings of any usage keys that are approaching their expiry date – or those that have now expired.
- When the usage key of a QuantityWare installation expires, that QuantityWare instance will cease to function! These warnings provide a vital reminder to ensure you arrange usage key extensions before such an even occurs.
- People at your organization with the “Technical” role in the Portal will automatically receive these alerts.
Agreement Expiry
- These are warnings relating to the upcoming expiration – or expiry – of your agreement/contract with QuantityWare.
- When an agreement/contract with QuantityWare expires, portal functionality will be severely limited, and you will no longer be able to request Usage Keys for existing or new systems.
- People at your organization with the “Application”, “Management” or “Financial” roles in the Portal will automatically receive these alerts.
Payment
- These are notifications sent when any invoice is raised for your agreement/contract with QuantityWare, further reminders as the due date for an invoice approaches and alerts if an invoice becomes overdue.
- When an invoice is overdue with QuantityWare, this renders the related agreement/contract invalid. In such a scenario, portal functionality will be severely limited, and you will no longer be able to request Usage Keys for existing or new systems.
- People at your organization with the “Financial” role in the Portal will automatically receive these alerts.
Accessing the Reminders Manager
You can access the Reminders Manager as follows:
- Click “Customer” in the navigation menu
- Select “Reminders Manager”
The reminders manager will show as follows:
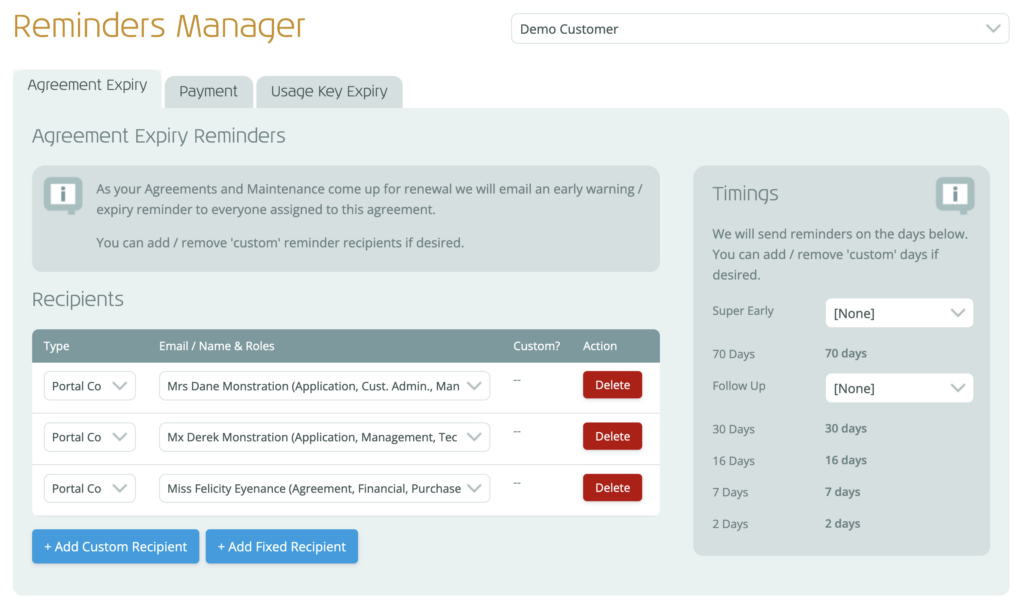
Depending on your role, the screen will display between one and three of the reminder type tabs – each tab relates to one of the reminder types described above.
On each tab, there are two sections:
- Recipients – Manage the list of the recipients for each reminder email sent for this reminder type – both automatic/fixed recipients and those optionally added
- Timings – Manage the days before each event (e.g. invoice due date, usage key expiry date) at which reminder emails will be sent out to recipients
Each reminder type tab, when clicked, will let you edit the reminder settings for that reminder type.
Reminder Recipients
Each reminder type has a list of recipients automatically specified by QuantityWare, who will always receive reminder emails. These are configured base on their role within the Portal.
If you wish to add additional recipients, either select other “Contacts” (colleagues’ portal accounts) manually enter additional email addresses:
- To add a Contact Recipient:
- Select “Role” from the “Type” list
- Select a contact
- To add an Email Recipient:
- Select “Email” from the “Type” list
- Enter the email address you wish to add
- To delete a Recipient:
- Click “Delete” for each recipient to delete
- Click “Restore” to cancel the deletion (prior to saving)
- Click “Save Changes” in the Action Bar
Your changes will be saved, and the page will be reloaded.
Editing Timings
There are either two optional reminder dates that you can specify:
- “Super Early”– send a reminder up to 200 days before the expiry (agreement / usage key expiries only)
- “Follow Up” – send an additional reminder between the early reminder and the 30-day reminder.
To modify either of these dates:
- Select your desired extra date(s) for the “Super Early” and/or “Follow Up”
- Click “Save Changes” in the Action Bar
Your changes will be saved, and the page will be reloaded.
Back to Service Portal Guide