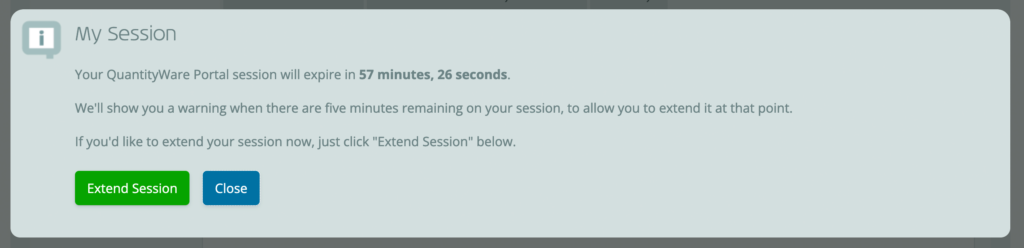The QuantityWare Service Portal (“Portal”) allows you to manage the data and usage keys for your organization. It’s a web-based system, which can be accessed from all modern browsers on desktop, tablet and mobile devices.
The navigation menu allows you to access the various areas within the Portal, and modify the Portal theme:
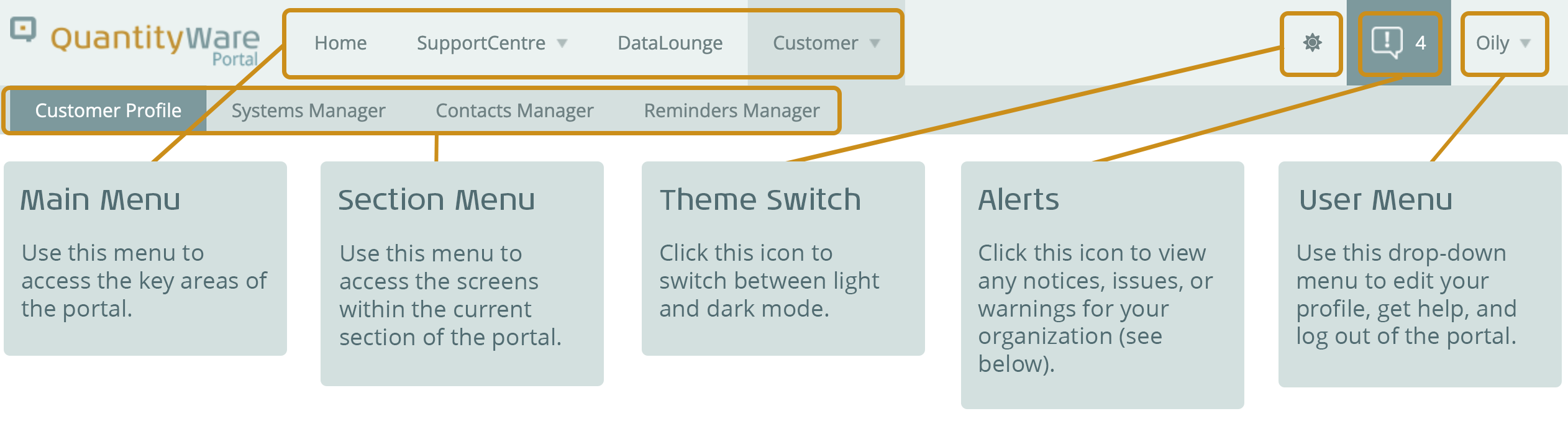
The Theme Switch allows you to switch between the light mode and dark mode with a single click.
The Alerts Icon provides you with total number of alerts including QuantityWare notices and your organization’s warnings and/or issues. The number shown describes the total number of alerts, and the icon’s color describes the severity of the most severe alert (see below):
| Notice – There is one or more notice from QuantityWare. | |
| Warning – You have an upcoming expiry, or an invoice due. | |
| Issue – Your agreement or usage keys have expired, or an invoice is overdue! |
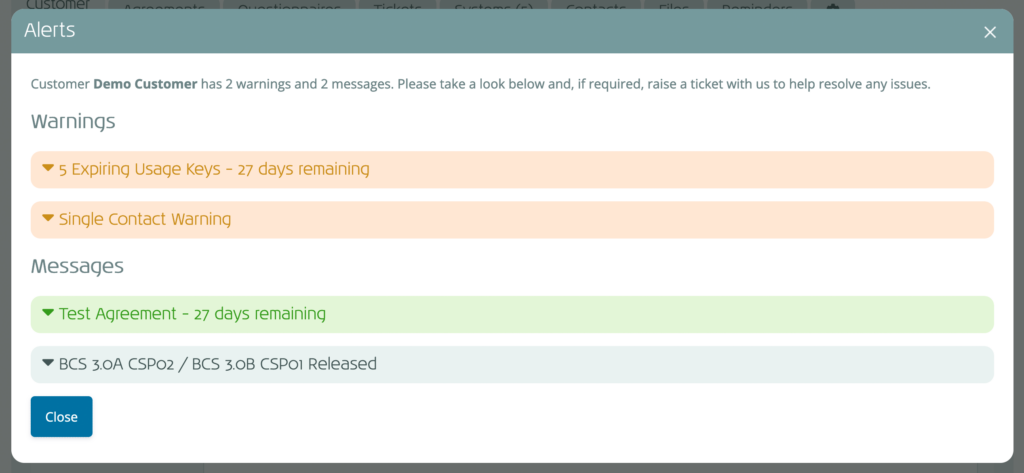 Alerts Pop-Up
Alerts Pop-UpClicking the Alerts Icon will load the Alerts Pop-Up window, which shows all alerts for your organization. Clicking on any one of the alerts shown will expand the alert to show the alert details, and (for warnings / issues) provide details of any action you need to take to prevent/resolve the issue.
On all pages within the portal, the Action Bar is shown at the bottom of the screen.
On specific pages where you need to save or request changes to your data / usage keys, and when responding to tickets, the action bar displays context-specific buttons required to perform those actions.
On almost all screens, a “Back” button is shown. Clicking “Back” will cancel any changes you’ve made and navigate back to the page’s parent page. In addition, the Action Bar shows details on your Portal Session (see Portal Session below) and provides access to a page-specific help document (some pages only).
When you log in to the Portal, a unique “session key” is created for you. This session key is used to ensure that your communication with the Portal is secure and valid.
Your session is set to expire after 60 minutes of inactivity, to prevent issues such as tickets being “locked” by a person’s user account indefinitely (instead, after 60 minutes with no activity, the session expires, and the ticket can be accessed by another person).
Each time you visit a page on the portal your session is refreshed.
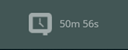 The time remaining on your session is visible on the “Action Bar” at the bottom of every screen:
The time remaining on your session is visible on the “Action Bar” at the bottom of every screen:
If your session is due to expire within five minutes, a warning dialogue will be shown, which you can use to extend your session. If remaining on a single page, you can manually extend your session at any time by clicking the time remaining in the “Action Bar”, then selecting “Extend Session” in the pop-up dialog below: